How to Change Storage Provider
If you have WP Offload Media set up with either Amazon S3, DigitalOcean Spaces or Google Cloud Storage and want to move your media to one of the other providers, you’ll need to use our removal tool to remove all your offloaded media from your current bucket, change your settings and then offload your media to your new bucket.
Important Considerations
But before you decide to make this move, you should consider the following questions…
Can I keep current offload URLs after switch?
If you need to keep the current storage provider’s URLs because they are directly referenced in sent emails or from external sites, then changing providers might be a problem depending on the URL format you’ve been using.
If you have been using a Custom Domain (CNAME) and have not been using Object Versioning, then it is very possible to change storage provider and keep the same remote URLs.
If you have been using Object Versioning, then the process of switching to another storage provider below will change the URL of each Media Library item and links to the old URLs will fail.
If you have been using the storage provider’s bucket URLs (e.g. https://s3.amazonaws.com…) instead of a Custom Domain (CNAME), then changing providers will result in old URLs failing.
Will product download links still work?
Any URL that goes through the site before being redirected to the remote bucket URL should be fine, including WooCommerce and Easy Digital Download product download links.
What is the cost of moving between storage providers?
This depends on the number of media items you have in your WordPress Media Library and the size of those files.
The removal operation shouldn’t cost much, just a tiny fraction of a cent for every file removed. The upload operation is where the bulk of the cost will be. See our notes about cost for offloading to DigitalOcean Spaces to estimate what your upload operation will cost, but keep in mind the prices in that article might be outdated and may be wildly different for other providers.
You should therefore factor in the cost of initial offload to the new provider, but also continuing storage and bandwidth costs, including CDN costs.
Not all my media is offloaded. Can I keep it that way?
If you only have some of your media offloaded and you want to keep it that way, you shouldn’t change providers because the process of switching to another storage provider will make you lose track of which media was offloaded and which wasn’t.
You should also avoid the Copy Between Buckets feature, as it currently only works between buckets on the same provider.
It’s possible in the future we’ll support copying media between providers, but we don’t have plans for that at the moment.
Can I switch to a new storage provider for any newly offloaded media but keep my old media on the current provider?
No, WP Offload Media can only be configured to rewrite Media Library URLs to the currently configured storage provider. This means you must entirely remove your Media Library items from the current storage provider before starting to use another provider.
The Process
Now that you’ve read the FAQ above and you’re sure you want to move your offloaded media to a different provider, follow the steps below.
1. Run the Remove all files from bucket tool
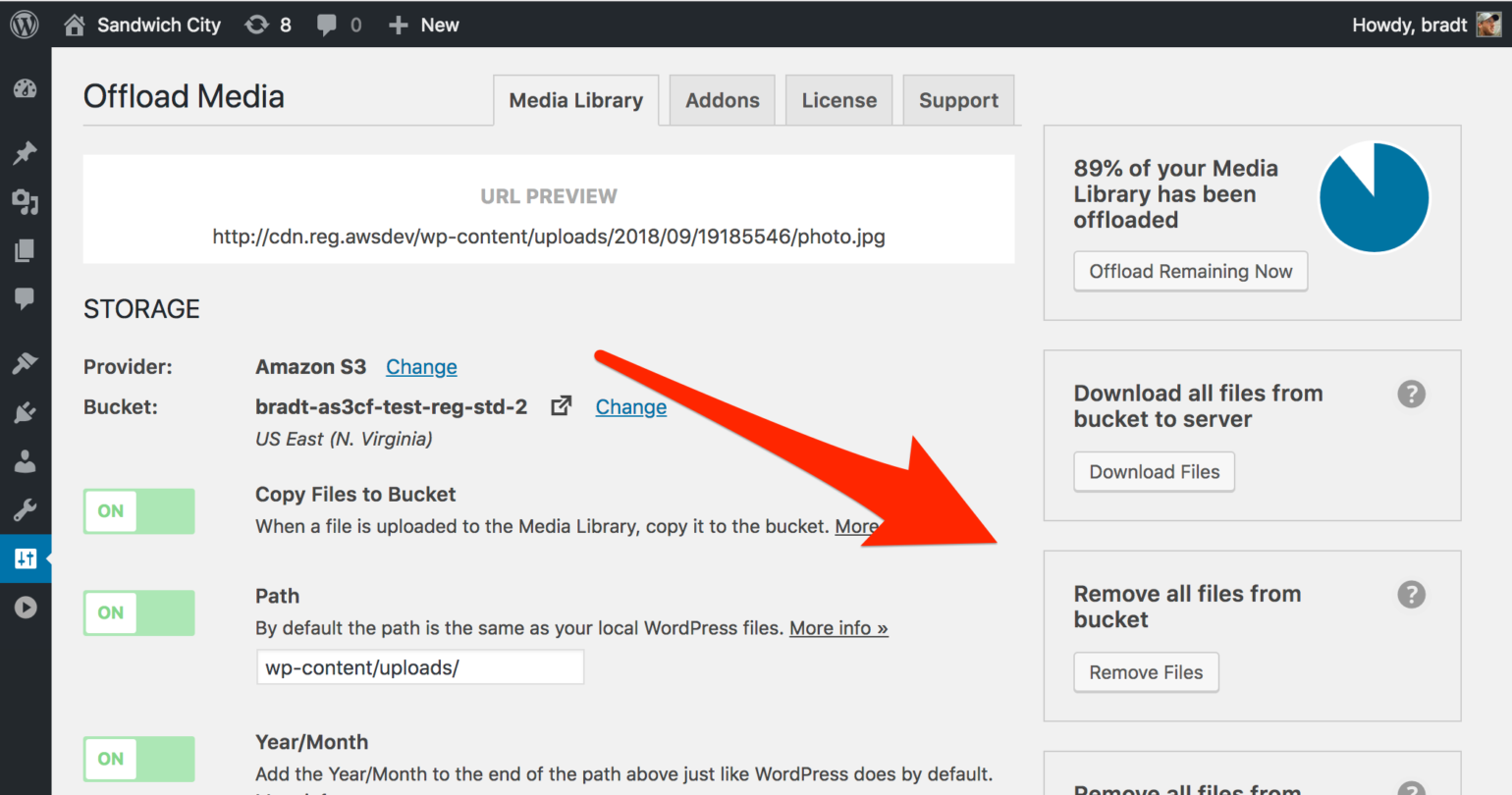
Running this tool will remove all of your offloaded media from your current bucket. If the file doesn’t exist on your server, it will download it before deleting.
If you have a lot of media, it could take a long time for this to complete. Once the tool completes, you should find that all your media has been downloaded to your server and removed from the bucket.
If this step makes you a little nervous, you could do a little preflight check by running the “Download all files from bucket to server” tool then turning off the “Rewrite Media URLs” setting and making sure your site is working as expected. If everything checks out, run the remove tool.
2. Set Up New Storage Provider
We have quick start guides for each of the currently supported storage providers.They each detail how to get your storage provider account credentials to use with WP Offload Media.
When you have your storage provider credentials, you can click the provider Change link on the WP Offload Media settings screen, choose the new provider, follow the instructions on how to set your credentials, and click Next.
At the next screen you’ll pick or create the new bucket to be used on the newly configured storage provider. Once saved you’ll be ready to start offloading your media.
3. Run the upload tool
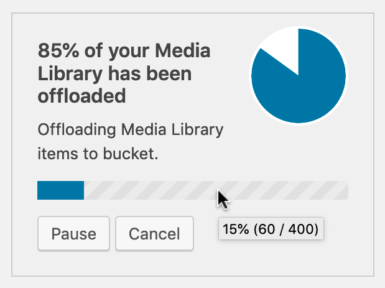
Finally, run the upload tool and all your media will be uploaded to your new storage provider’s bucket.