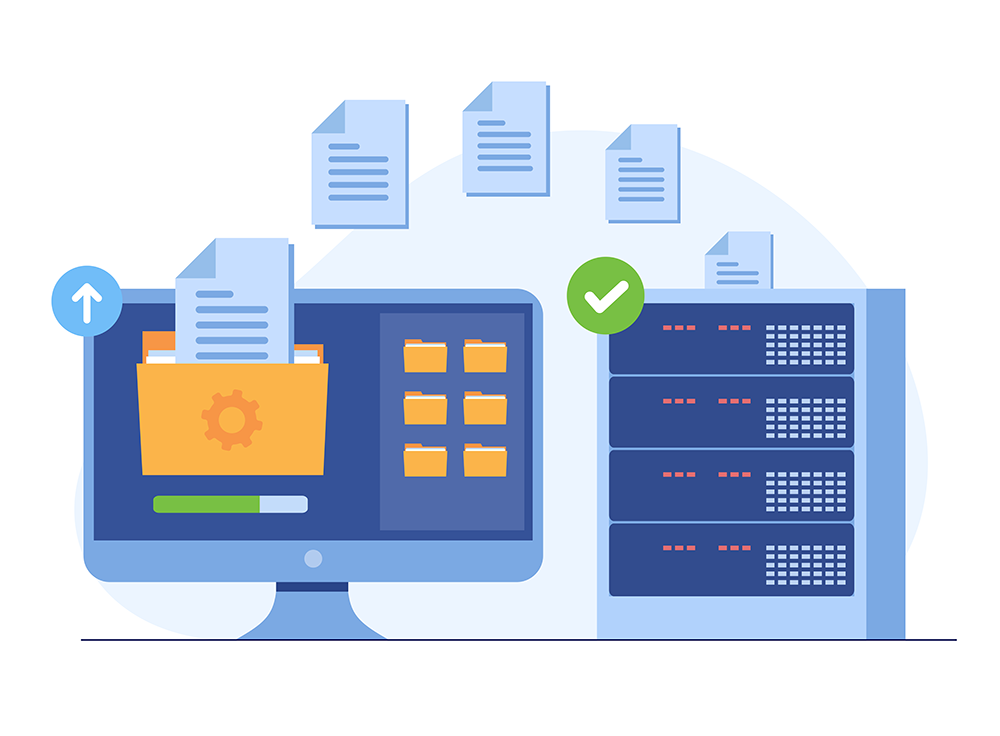
Backing up your site is a little like buying fire insurance. You never need it outside of a catastrophe, but not having it is just going to make the catastrophe worse. In this article, we look at some of the best WordPress backup plugins available today. We also cover why you need backups and whether or not a plugin is the best choice.
Why We Need Backups
There are many reasons why you might need a backup of your WordPress site, but they all fit into four categories: human error, malicious activity, updates, and chaos.
Good processes and security practices can guard against most of these occurrences, but making regular backups and storing them in at least two locations is still your best last line of defense in case of catastrophic failure.
Is a Plugin Your Best Option?
There’s no one-size-fits-all answer to this question. The best backup solution for your WordPress website depends on the nature of your site and the backup options you have available from your web host.
WordPress backup plugins have some advantages. If you’re familiar with WordPress, you’re familiar with plugins, so installing and configuring them likely won’t present you with any challenges. Many entries in the field have long track records and positive reviews. Some of them offer free versions, so you can try different options until you find one that works for you.
However, problems with your WordPress site can result in failed backups when you’re depending on a plugin. This may not be catastrophic if the plugin offers real-time backups, but it can result in data loss if you have a busy site that’s only backed up once per day, for example. Backup plugins are not nearly as efficient as server-side tools, so they put additional load on your server and can slow down your site(s).
What to Look For in a WordPress Backup Plugin
Figuring out which is the best backup plugin is a personal endeavor. What’s “best” for your unique situation might be someone else’s “worst.” We’ve assembled a list of guideposts below to help you figure out which plugin is right for you.
Types of Backups: Full vs Incremental?
Full backups (also known as “snapshots”) are exactly what they sound like: a complete copy of your site. You certainly need at least one of these, but full backups have disadvantages as a regular backup strategy. Not only are they time-consuming to run and hard on server resources, multiple copies of a full backup will eat up a lot of storage space.
Incremental backups get around this disadvantage by only backing up changes to your data. Incremental backups typically work by backing up any changed data on a fixed schedule. Real-time backups are a subset of incremental backups that work by monitoring the site and backing up changes as they occur. Typically, incremental backups only backup data that’s changed since the last backup of any kind, including other incremental backups.
Maintenance and Support
Plugins that are well-maintained and supported are less likely to break with future WordPress updates. Plugins that haven’t been updated in a long time may introduce security vulnerabilities.
You should also check to see how much support you can expect to receive from the plugin’s vendor. Their help docs are a good starting point, but you should also look at how easily they can be contacted for help, and what their response times are.
Take a few minutes and look into the user community. An active user community can often help with ad-hoc support requests, even if you’re using the free version of a paid plugin.
Security
There’s more to security than just making sure the plugin is updated. Where the backups are stored can be vital.
WordPress backup plugins are also variable in the encryption options they offer. Best-practice security calls for encrypting your backup files, even if you’re not backing up sensitive information. Any weak point in your security is a potential avenue of attack. The importance of encrypting your backup rises if your backup files have any obviously sensitive data, such as customer information.
Restores
Take some time to look at what the restore process is like. This is an area where reviews and the user community can help out. You’ll be able to see what problems other users ran into, and how they overcame them (or failed to).
In general, you want a plugin that allows you to both test and execute restores quickly and easily. Most plugins allow you to complete restores through the WordPress admin or via SFTP/SSH. Some also offer dashboards or separate tools that allow you to run restores when your site is inaccessible.
Functionality
This isn’t so much a matter of the most functionality, as it is of the right functionality. There’s no reason to pay for bells and whistles you won’t use. This can make a difference even if you only intend to use the free version. You might see a need to upgrade to the premium version later on, but find that it’s got a high price point because it’s packed with functionality you’ll never use.
Backup Plugins
This section includes some of the best WordPress backup plugins currently available. Please note that an appearance in this section does not constitute an endorsement by Delicious Brains or WP Engine. It’s vital to test plugins yourself before committing.
UpdraftPlus
The first version of the Updraft free backup plugin was released in 2010. UpdraftPlus was officially registered as a commercial enterprise in January 2013 with the launch of its first paid add-ons.
The free version of UpdraftPlus offers the option to backup to Google Drive, Amazon S3, Dropbox, DreamObjects, Openstack Swift, Rackspace Cloud, and UpdraftVault. It also allows you to backup to FTP or to an email address. The premium version expands these options with the ability to create backup files on Microsoft OneDrive and Azure, Google Cloud Storage, and Backblaze B2, as well as through SFTP, SCP, and WebDAV.
Both free and premium versions offer one-click restores and automatic backup schedules. Features only available in UpdraftPlus Premium include multisite compatibility, database encryption, advanced reporting, and support for WP-CLI. The premium version also offers the ability to perform incremental backups, which the free version does not. Both versions include UpdraftClone, which creates a copy of your WordPress site running on Updraft’s servers. The free version of the plugin includes this functionality, but you’ll need to purchase UpdraftClone tokens to use it.
Free support is available in the form of FAQs, a WordPress Forum, and videos. For additional support, users of the free version can purchase support packages ranging from $50 to $250. The higher end packages promise response times of 3 hours or less. Premium version customers gain access to an additional customers-only support forum, as well as access to a support ticket system that promises an email response within 24 hours.
Pros and Cons of UpdraftPlus
UpdraftPlus is easy to set up and use, with a number of options available to configure the way backups are performed. It works with a huge number of cloud storage options, including its own remote storage service, UpdraftPlus Vault. Both backups and restores are relatively fast, and it’s hard to think of a way the restore process could be made simpler. You click a button, select what you want to restore, and click a button again.
On the downside, UpdraftPlus doesn’t offer a separate dashboard for managing and restoring your backups. If your site is broken and you can’t access your backend, you’ll have to SFTP/SSH into your server, unpack the files, and run the restore manually.
BackWPup
The first version of BackWPup launched in June 2009. BackWPup Free offers complete backups of both database and files, as well as multisite support, and a database checking tool.
The free version of BackWPup allows you to configure remote storage on Amazon S3, Google Storage, Hosteurope and other S3 services, as well as Dropbox, Rackspace, and SugarSync. You can also backup via FTP. The pro version adds more storage providers, including Amazon Glacier, Google Drive, OneDrive, and HiDrive, as well as adding more backup features like encryption and differential backups of changed directories.
Support for BackWPup Free is available through the plugin’s WordPress forum. BackWPup Pro licensees receive expanded support, allowing them to log tickets on backwpup.com/support.
Pros and Cons of BackWPup
BackWPup offers a lot of configuration options. This is a plus for developers and other folks who already know their way around WordPress and have some experience with setting up storage locations to store backups. Having training videos right in the plugin is also a nice touch.
Older versions of the free plugin didn’t allow one-click restores from the backend, restricting this functionality to the paid version. However, this was introduced to the free version in June 2024.
Duplicator
Duplicator was launched out of Beta in early 2014. Development has continued with both free (Duplicator Lite) and paid versions (Duplicator Pro).
Duplicator Lite offers manual backups with no ability to set a schedule. This capability is restricted to Duplicator Pro. Duplicator takes all of the site’s WordPress files, database, plugins, themes, and content, and compresses it into a single zip file called a package. You can then use this package to restore your site if needed, or use it to migrate or clone the site. You don’t even need to run a WordPress installation, as the package produced by Duplicator contains all the site files including WordPress core.
Support for Duplicator Lite is available through the plugin’s documentation, which includes a quick start guide. Users are also encouraged to search the plugin’s WordPress forum for previously-answered questions or to submit questions themselves. Users of the free version can also submit a help ticket. Tickets from Pro users are given top priority over tickets generated by Lite users.
Pros and Cons of Duplicator
The design is clean and simple. The interface is relatively intuitive, with helpful links at almost every step. Creating a new package flows logically from one step to the next. Clicking on options in the plugin will often open a new tab that displays those options in detail. When you’re done, you just save, close the tab, and go back to building your package.
The support offered for the free version is extensive. In terms of support, the only difference between Lite and Pro seems to be that Pro help tickets are given higher priority.
For me, there are two big drawbacks to Duplicator Lite. The first is that it won’t save the backup to a remote location. If you want your backup stored in the cloud, you have to do that manually. The second is that you can’t schedule backups at all. Both of those features are restricted to Duplicator Pro.
BlogVault
BlogVault was first released on the WordPress plugin directory with version 1.02. It is currently on version 5.85, with more than 90,000 active installations.
Unlike some of the backup solutions we’re looking at in this article, there is no free version of BlogVault. However, they do offer a 7-day free trial.
BlogVault offers an integrated dashboard that lets you manage backups for all your sites in a central location. You can use the dashboard to access site history, add new sites, and make sure backups are enabled.
The plugin starts creating a backup the moment you activate it. Once it’s set up and configured, BlogVault will perform incremental backups that are then stored on BlogVault’s own servers. BlogVault also offers real-time backups for WooCommerce sites, with 365 days of backup history.
As you might expect with a paid plugin, tech support for BlogVault is available 24 hours a day, 7 days a week. However, the support team cannot be reached directly. All customer support is handled by a ticketing system.
Pros and Cons of BlogVault
BlogVault is fast, effective, and very easy to use. The free staging site is extremely welcome. Most backup plugins assume that you know not to roll out a backup to your production site without testing it first, but BlogVault goes out of its way to give you a method for testing.
Managing and restoring your backups is relatively easy, thanks to the off-site dashboard provided. This allows you to restore sites even if you can’t access them and you’re not comfortable using SSH/SFTP.
While there is no free version of the plugin, they do offer a 7 day free trial.
However, while BlogVault comes with storage, it has very little in the way of storage options. You can upload them to Dropbox or download through the dashboard, but otherwise the only place they’re stored is on BlogVault’s servers and their own Amazon S3 storage.
Solid Backups
Solid Backupswas formerly known as BackupBuddy, which was first launched in March 2010. This makes it one of the longest-running plugins designed specifically to backup WordPress sites.
Solid Backups is a paid plugin, starting at $99 USD for one site. It includes daily, incremental backups, one-click restore, and a centralized management dashboard. Support is available through documentation, and priority support is also available.
Pros and Cons of Solid Backups
The setup wizard walks you through the process in a logical, straightforward fashion, and gives you options along the way. It has its own storage, but gives you the option to offload your backups to a variety of other storage providers.
All things considered, Solid Backup is an excellent solution for backing up your WordPress site. Complete site restores are more technically in-depth than some other plugins, as you need to SSH or SFTP into your server to get the files placed.
Total Upkeep
Total Upkeep was initially released as BoldGrid Backup, and has since been rebranded as part of the BoldGrid suite of tools aimed at enhancing WordPress site management.
Total Upkeep allows you to create complete backups of your WordPress site, including files, databases, and all associated data. You can store these backups on various external services such as Amazon S3, Google Drive, Dropbox, FTP, and more. Local storage options are also available. The plugin enables you to schedule automatic backups to run at specified intervals.
The plugin offers a straightforward restore process, allowing you to restore your site from a backup with just a few clicks directly from the WordPress admin area. Additionally, Total Upkeep includes malware scanning to help protect your site from potential threats. It also allows you to create staging sites for testing and development purposes.
Support for Total Upkeep is available through the BoldGrid support portal, which includes detailed documentation, FAQs, and a ticketing system. Users can also find help through the WordPress forums and community resources.
Pros and Cons of Total Upkeep
Total Upkeep’s interface is intuitive, and the backup and restore processes are straightforward. The plugin offers a wide range of features, including scheduling, various storage options, and one-click restores. It also includes malware scanning, which is a valuable additional security measure. The ability to create staging sites is another significant advantage, allowing users to test changes without risking their live site.
However, while Total Upkeep offers a free version, some advanced features and support options are only available in the premium version, which may incur additional costs. Running frequent backups can also be resource intensive, especially for larger sites, so users need to balance backup frequency with server resources.
Backup and Staging by WP Time Capsule
Backup and Staging by WP Time Capsule allows you to create complete backups of your WordPress site, including files, databases, and all associated data. You can store these backups on external services such as Amazon S3, Google Drive, Dropbox, and more. The plugin also supports local storage options.
One of the standout features of WP Time Capsule is its incremental backup system. Instead of creating full backups each time, the plugin only backs up the changes made since the last backup, which significantly reduces the backup time and server resources. This approach makes it particularly efficient for large and frequently updated sites.
The plugin also offers automated backup scheduling, allowing you to set backups to run at specified intervals, and one-click restore options. It also includes a staging feature that allows you to create a clone of your live site for testing and development purposes. This staging site can be used to test updates, themes, and plugins without risking your live site.
Support for Backup and Staging by WP Time Capsule is available through the plugin’s documentation. Users can also submit support tickets for more personalized help.
Pros and Cons of Backup and Staging by WP Time Capsule
The incremental backup feature is a significant advantage, and the staging feature is also very useful, allowing users to test changes in a safe environment before applying them to the live site. The automated backup scheduling and one-click restore options make managing backups straightforward, even for users who are not technically inclined.
However, some users might find the initial setup slightly more complex compared to other backup plugins. Additionally, while the free version offers many features, some advanced options and support are only available in the premium version.
Migration, Backup, Staging – WPvivid Backup & Migration
Migration, Backup, Staging – WPvivid Backup & Migration allows you to create backups of your entire site, including the database and files, or choose to backup only specific components such as files or the database alone.
The plugin supports automated backup scheduling, allowing you to set backups to run at intervals such as every 12 hours, daily, weekly, fortnightly, or monthly. You can also choose the backup items and the destination for your backups. It also integrates with various cloud storage providers, including Dropbox, Google Drive, Amazon S3, Microsoft OneDrive, DigitalOcean Spaces, FTP, and SFTP. The Pro version supports additional cloud storage options like Wasabi, pCloud, Backblaze, and WebDav.
The plugin features a one-click restore option that can be accessed directly from the WordPress admin dashboard.
The Pro version includes more features, such as incremental backups, database backup encryption, and the ability to create a fresh WordPress installation. It also supports WordPress multisite backups and staging, and allows you to migrate a multisite network to a single WordPress installation. Additional features include advanced remote backups, advanced backup schedules, and the ability to restore remote backups. The Pro version also offers white-labeling and control over user access to the plugin.
Support is available through documentation, FAQs, and a ticketing system.
Pros and Cons of Migration, Backup, Staging – WPvivid Backup & Migration
The plugin’s automated backup scheduling and one-click restore options make managing backups straightforward. However, the free version has some limitations, such as fewer cloud storage options and no incremental backups. Users may need to upgrade to the Pro version to access these advanced features. Additionally, while the plugin is generally user-friendly, some users might find the initial setup and configuration slightly complex, although the provided documentation and support resources can help mitigate this issue.
BackUpWordPress
BackUpWordPress allows you to create complete backups of your WordPress site, including files and databases. The plugin supports both manual and scheduled backups, enabling you to set backups to run at specified intervals such as hourly, daily, weekly, or monthly.
You can store your backups locally or upload them to remote storage services like FTP, FTPS, SFTP, and email. The plugin also supports cloud storage options, although these may be more limited compared to some other backup plugins.
The interface for BackUpWordPress allows you to choose to backup either the entire site or just specific components such as the database or files. The restore process is also straightforward, allowing you to revert your site to a previous state from a backup.
Support for BackUpWordPress is available through the plugin’s documentation and the WordPress support forums. Users can find guides on how to use the plugin, troubleshoot common issues, and submit questions or issues they encounter.
Pros and Cons of BackUpWordPress
BackUpWordPress is a lightweight plugin that does not consume a lot of server resources, making it suitable for smaller to medium-sized WordPress sites. The scheduling feature allows for automated backups, which ensures that your site is regularly backed up without manual intervention.
However, the plugin lacks some of the advanced features found in other backup solutions, such as incremental backups, encryption, and a wider range of cloud storage options. Additionally, the free version does not offer one-click restores from the backend, and there is no separate dashboard for managing and restoring backups, which can be a limitation if your site is inaccessible.
Wrapping Up
When you’re getting started with backups, the first step isn’t really choosing a plugin. It’s deciding on your backup strategy. A personal blog that you update biweekly probably doesn’t need the kind of robust real-time backups that you’d need for a busy WooCommerce store. Depending on just how much you value each individual post on that personal blog, a monthly snapshot backup that you perform manually might be sufficient. For anything more important, you’ll at least want scheduled backups performed on a regular basis.
It’s also important to consider what kind of support is offered and how much you expect to need it. Strong support can be crucial if you’re not fully comfortable with making changes to your server via SFTP or SSH. Storage options are also a concern. Some plugins don’t offload the backups automatically. Of the ones that do, some may not work with your favorite storage provider.
Finally, what’s the restore process like? Just like with support, the answer to this question depends a lot on your experience. If you’re new to WordPress—or just don’t like to mess with SFTP—then a plugin with an integrated dashboard might fit your needs better than one where you have to load up the files in case of a catastrophic site failure.
What do you use for your backups? Did we miss covering your favorite plugin? Let us know in the comments.